инструкции:установка_эп
Инструкция по установке сертификата в КриптоПро
Для того, чтобы посредством электронной подписи (далее - ЭП) осуществлять вход на ЕИС (закупки) и ГМУ (bus.gov.ru), ЭП необходимо установить на компьютер через программу КриптоПро.
Скриншоты для данной инструкции были сделаны на операционной системе Windows 10. Процесс установки сертификата одинаков для программы КриптоПро на всех операционных системах. Поиск самой программы отличается - скриншоты по поиску для Windows 7 также будут представлены в виде отдельных вставок.
Для этого необходимо выполнить следующие действия:
- В правом нижнем углу выбираем значок поиска, нажимаем на него и вводим буквы «кри». Появится значок приложения «КриптоПро», нажмем «Открыть».
В операционной системе Windows 7 поиск КриптоПро осуществляется путем нажатия в нижнем левом углу значка «Пуск», затем необходимо выбрать пункт «Панель управления».
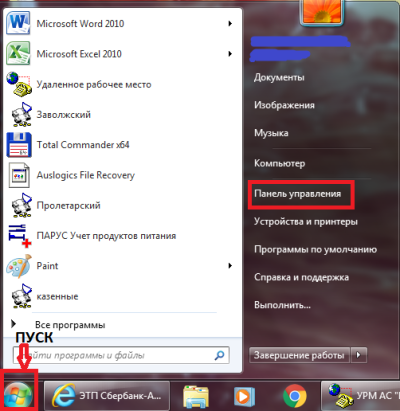 В окне панели управления переключить вид на «Мелкие значки». После этого в списке найти пункт «КриптоПро CSP»
В окне панели управления переключить вид на «Мелкие значки». После этого в списке найти пункт «КриптоПро CSP»
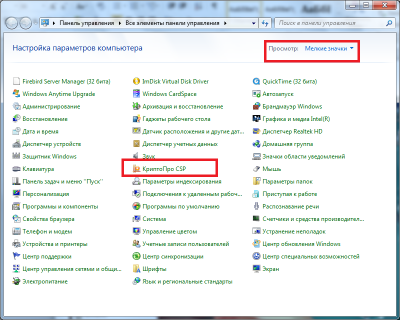
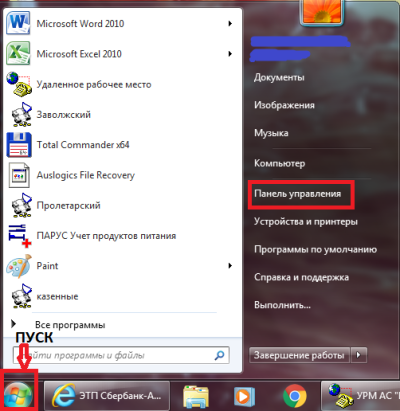 В окне панели управления переключить вид на «Мелкие значки». После этого в списке найти пункт «КриптоПро CSP»
В окне панели управления переключить вид на «Мелкие значки». После этого в списке найти пункт «КриптоПро CSP»
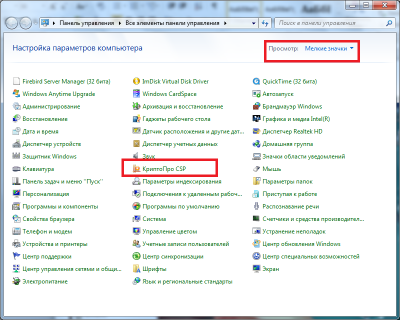
- Переходим на вкладку «Сервис»
- Нажимаем кнопку «Установить личный сертификат»
- Нажимаем кнопку «Обзор»
- В строке сверху находим флэшку, на которой хранятся сертификат и ЭП
В примере флэшка указана как USB-накопитель(Е:). Буква и название Вашей флэшки могут быть другими.
- Выбираем сертификат и нажимаем кнопку «Открыть»
- Нажимаем кнопку «Далее»
- Ещё раз нажимаем кнопку «Далее»
- На данном этапе ставим галочку «Найти контейнер автоматически». В поле «Имя ключевого контейнера» должно отобразиться название Вашего ключа, присвоенное автоматически. Нажимаем кнопку «Далее»
Электронная подпись должна находиться в корне флэшки (т.е. не перемещена в какую-либо из папок)
- Ставим галочку «Установить сертификат (цепочку сертификатов) в контейнер», нажимаем кнопку «Далее»
- На последнем этапе нажимаем кнопку «Готово».
На этом процедура установки сертификата завершена. Можете закрыть окно КриптоПро. ЭП готова к работе.
инструкции/установка_эп.txt · Последнее изменение: 2021/03/18 10:31 — Александр Иванов











