Содержание
Инструкция по продлению электронной подписи на ФЗС
Данная инструкция описывает порядок получения электронной подписи в том случае, если не поменялся руководитель учреждения, а также его паспортные данные.
Формирование запроса и генерация ЭП
- Для получения электронной подписи необходимо зайти на сайт https://fzs.roskazna.ru/ с того рабочего места, где установлено Крипто Про и осуществляется вход в ЕИС (на сайт закупок)
- Нажимаем на кнопку «Войти по сертификату» во втором разделе «Имеется действующий сертификат».
- В появившемся окне нажимаем «ОК».
- На следующем этапе в поле «Субъект РФ» начинаем печатать наименование региона (достаточно будет букв Тв, как показано на скриншоте). Ниже появится строка «Тверская область» - её и выбираем
- Далее в поле «Орган ФК» печатаем код УФК по Тверской области – 3600 и нажимаем на значок лупы в правой части указанной строки.
- В следующем окне ставим галочку в поле № и нажимаем выбрать.
- После того, как будут выбраны субъект РФ и орган ФК нажимаем «Далее».
- На следующем этапе устанавливаем галочку «Сертификат должностного лица» (для электронной подписи закупок ВСЕГДА выбирается именно этот пункт) и нажимаем «Внести сведения»
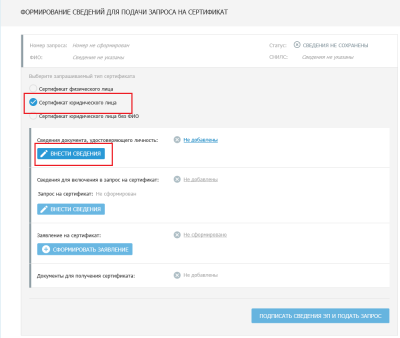
- В появившемся окне нажимаем «Сохранить»
- Выбираем следующий этап
- На этапе формирования электронной подписи ничего не меняем
- Если появляется запрос о выборе криптопровайдера ВСЕГДА выбирайте Крипто-Про. Проверить, правильно ли было выбрано средство электронной подписи, можно на следующем этапе
- В появившемся окне нажимаем «Да»
- На данном этапе выбираем флэшку, на которую будет записана новая электронная подпись (с её буквой определились чуть выше по инструкции). На скриншоте ниже запись электронной подписи будет осуществляться на диск G, поскольку на F находится действующая подпись
- Нажимаем на неё, далее нажимаем «ОК»
- Далее появится следующее окно, по которому необходимо водить стрелочкой мыши до тех пор, пока не появится указанное на рисунке ниже
- Все сведения подготовлены – нажимаем «Сформировать заявление»
- Пролистываем заявление вниз,
 указываем должность руководителя и нажимаем кнопку «Сохранить и сформировать печатную форму».
указываем должность руководителя и нажимаем кнопку «Сохранить и сформировать печатную форму».

- В данном окне нажимаем «Отмена», поскольку нет необходимости печатать заявление
- Запрос сформирован, отправляем его нажатием на кнопку «Подписать сведения и подать запрос»
- Подтверждаем подписание сведений, нажав кнопку «Да»
- Пролистываем запрос вниз
 и нажимаем кнопку «Подписать ЭП»
и нажимаем кнопку «Подписать ЭП»

- Подтверждаем доступ нажатием кнопки «Да»
- Ставим галочку напротив сертификата и нажимаем кнопку «Подписать ЭП»
- На данном этапе нажимаем кнопку «ОК»
 и попадаем в карточку только что сформированного запроса. На этом подача запроса завершена. Закрываем браузер.
и попадаем в карточку только что сформированного запроса. На этом подача запроса завершена. Закрываем браузер.

Резервное копирование ЭП
Теперь я настоятельно рекомендую скопировать электронную подпись с флэшки в папку на компьютер или ноутбук.
Таким образом должна храниться копия электронной подписи. Если же Вы будете хранить копию на компьютере, то, в первую очередь, на нем должен быть установлен пароль, а также доступ к такому компьютеру должен быть ограничен.
Электронная подпись на флэшке представляет собой папку, название которой оканчивается на .000 (Папка может заканчиваться на .001 или .002 и т.д. в том случае, если генерация была произведена на флэшку, подпись на которой уже была).
Именно её мы и копируем. Итак, один раз нажимаем левой кнопкой мыши на папку, затем нажимаем правую кнопку мыши и выбираем «Копировать».
 После этого переходим в папку, куда копируем подпись и нажимаем «Вставить» (подпись должна появится в этой папке)
После этого переходим в папку, куда копируем подпись и нажимаем «Вставить» (подпись должна появится в этой папке)


Получение сертификата ЭП
- После того, как на электронную почту, указанную при генерации ЭП, придёт уведомление о том, что сертификат изготовлен, необходимо вновь зайти на сайт https://fzs.roskazna.ru/, нажать кнопку «Войти по сертификату» в разделе «Смена сертификата».
- Переходим на вкладку «Мои запросы»
- В данном разделе необходимо нажать на гиперссылку «Скачать сертификат»
- В появившемся окне пролистываем сведения вниз, устанавливаем галочку «С информацией, содержащейся в квалифицированном сертификате, ознакомлен» и нажимаем «Подтвердить и подписать ЭП».
- Подтверждаем подпись сведений нажатием кнопки «ДА»
- На данном этапе нажимаем «Подписать ЭП»
- Подтверждаем доступ нажатием кнопки «Да»
- Выбираем сертификат, установив галочку, и нажимаем «Подписать ЭП»
- На данном этапе нажимаем на стрелочку возле кнопки «Сохранить» и выбираем «Сохранить как»
- В качестве пути для сохранения укажем папку на компьютере, в которой проще всего найти сертификат, и нажимаем кнопку «Сохранить».
- Выходим из портала заявителя, нажав гиперссылку «Выйти»
- Подтверждаем выход нажатием кнопки «ДА»
На этом процедура продления электронной подписи завершена.






























